KHÔNG ÂM THANH TRÊN IPAD AIR 2.
- Hay ko bằng hên !
Sáng này bà học trò iPad cho biết máy của bà mất âm thanh ở game cũng như trên mạng ; bà đem ra tiệm phone - nơi bán iPad thì họ sửa ko được . (Tôi nghĩ , có lẽ họ ko có thì giờ) . Sau đó bà đến Service Center của Apple : họ sửa sơ sơ và làm hẹn để họ có thời giờ sửa kỷ hơn . Kết quả : vẫn ko âm thanh .
Tôi bảo bà đưa cho tôi để có thể giúp được gì cũng như thử "múa rìu qua mắt thợ" . Vào mạng , tôi đặt câu hỏi NO SOUND ON IPAD AIR 2 và nhận nhiều trả lời : có 2 trả lời ưng ý nhứt * và họ viết như sau : (khoảng 10 bước/step) .
Bước 1 : vào Settings và Sound để xem ringtone có nghe được ko ? Kết quả : nghe được , loa tốt .
Bước 2 : vào Control Panel để xem phần Mute có Off ko ? Nó đang Off .
Bước 3 : Kế đó hảy Restart bằng cách bấm và giử nút Power (ở góc phải của iPad) cho đến khi Slider Đỏ hiện ra và kéo Slider để tắt máy . Sau đó , bấm và giữ nút này cho tới khi logo Quả Táo của Apple hiện ra .
Thế là máy chạy .
Sau đó tôi chỉnh thêm để cho máy có thể tự xoay (auto-rotate) .
Sở dĩ tôi sửa được là do MAY MẮN vì tôi chỉ rành về computer và ko có iPad để xài . Nhưng nhờ vào mạng đặt câu hỏi , áp dụng câu trả lời thứ nhứt (xem bài bên dưới) và mới làm 3 bước thì thành công .
Ở nơi bán , ko có trách nhiệm sửa chữa (vì khi bán , iPad mới nguyên , còn trong hộp) cũng như ko thời giờ . Ở Apple Service Center thì chỉ làm theo hẹn .
NO SOUND ON IPAD AIR 2 . Source : Apple .
Follow these steps and test the sound after each one.
- Go to Settings > Sounds and drag the Ringer And Alerts slider to turn the volume up.
- If you can hear sound from the speaker, then the speaker works. Continue with these steps to find the setting or switch that's affecting the sound. If you can't hear sound from the speaker, contact Apple Support.
- Make sure the Ring/Silent switch is set to ring. If you can see orange, it's set to silent.
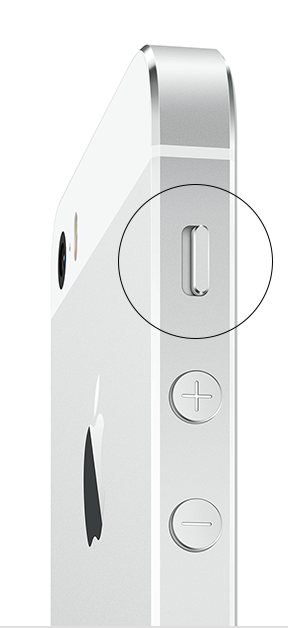
- Restart your device.
- Open an app that has music or sound effects. Adjust the volume with the volume buttons or the slider in Control Center.
- Go to Settings > Bluetooth and turn off Bluetooth.
- If there's still no sound, connect a headset. If you can hear sound through the headset, remove it and clear any dust or debris from the headset jack of your device.
- If the device is in a case, make sure that the case doesn't block the speaker.
- Use a brush to gently clear any debris from the speaker and Lightning connector (or 30-pin dock connector). The brush should be clean and dry and have soft bristles.
- Update your device to the latest version of iOS.
If you followed these steps and still hear no sound or distorted sound, contact Apple Support.
===
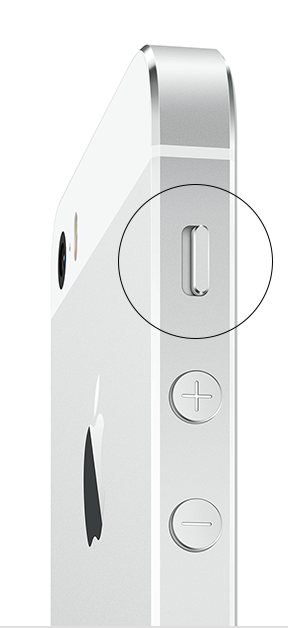
===
How to restart Press and hold the Sleep/Wake button until the red slider appears. Drag the slider to turn your device completely off. After the device turns off, press and hold the Sleep/Wake button again until you see the Apple logo .
How to reset . You should reset your device as a last resort and only if you can't restart it. To reset, press and hold both the Sleep/Wake and Home buttons for at least 10 seconds, until you see the Apple logo.
=== Get more help : You can also learn what to do if your device still doesn't respond or doesn't turn on. Last Modified:
Control Center gives you quick access to commonly used settings and apps from anywhere in iOS—including the Lock screen.
To access Control Center, swipe up from the bottom of the screen. If you're using an app that uses similar swipe gestures, like Maps or games, you might have to swipe up twice: once to reveal the handle for Control Center, and a second time to reveal Control Center. To close Control Center, swipe down, tap the top of the screen, or press the Home button.
Control Center on iPhone:
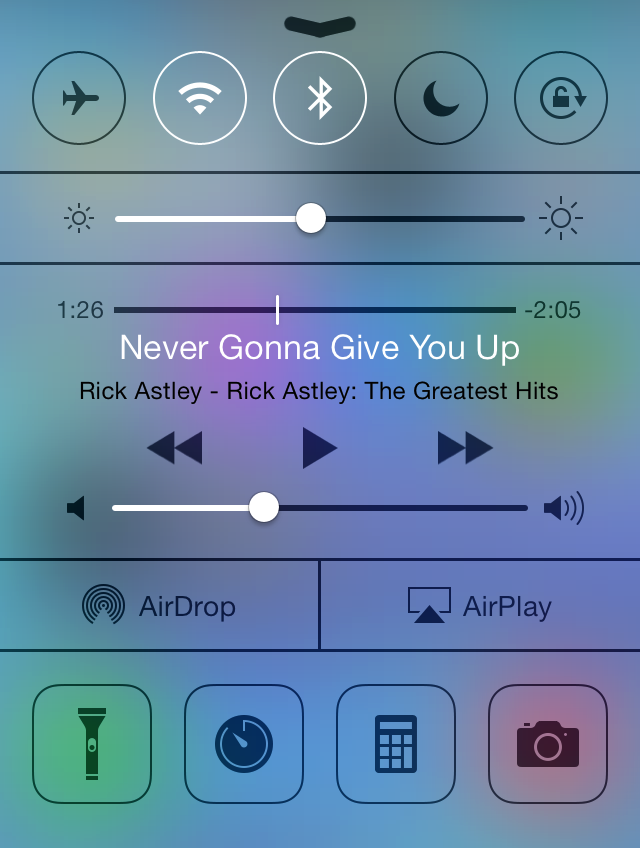 Control Center on iPad:
Control Center on iPad:
 In Control Center, you have these options:
In Control Center, you have these options:
- Turn on or off Airplane mode, Wi-Fi, Bluetooth, Do Not Disturb, Mute,
- and Rotation Lock.
- Adjust screen brightness.
- Play, pause, or skip a song, and adjust playback volume.
- Connect to an AirPlay device or toggle between audio outputs.
- Adjust whether your device is discoverable for AirDrop.
Control Center also gives you quick access to these apps:
- Camera
- Timer
- Calculator (iPhone and iPod touch only)
- Flashlight (iPhone and iPod touch only)
If your device isn't locked, you can also access the currently playing audio app by
tapping the song title. If you don't want to be able to access Control Center from the Lock screen or
within apps, you can change these settings in Settings > Control Center.
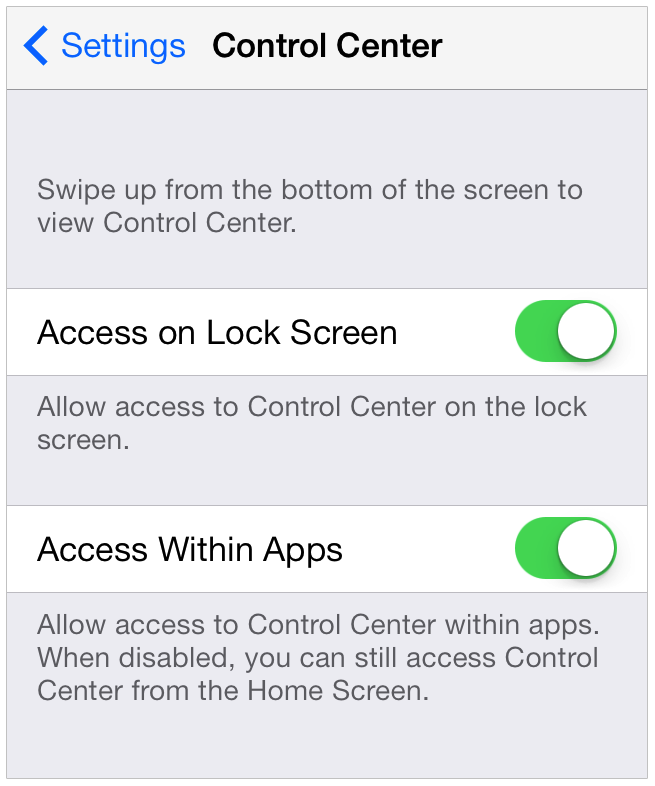
Last Modified:
To access Control Center, swipe up from the bottom of the screen. If you're using an app that uses similar swipe gestures, like Maps or games, you might have to swipe up twice: once to reveal the handle for Control Center, and a second time to reveal Control Center. To close Control Center, swipe down, tap the top of the screen, or press the Home button.
Control Center on iPhone:
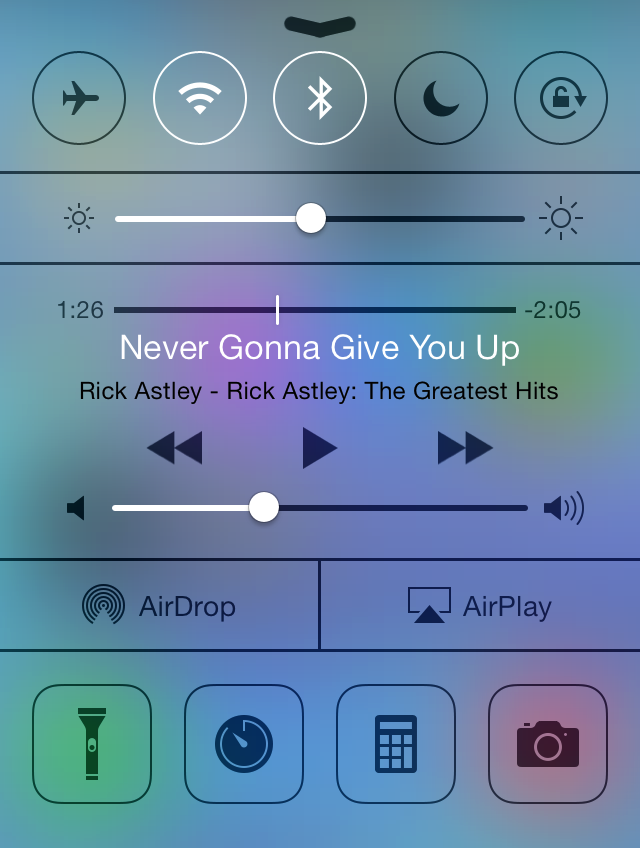
Control Center on iPad:
In Control Center, you have these options:
- Turn on or off Airplane mode, Wi-Fi, Bluetooth, Do Not Disturb, Mute,
- and Rotation Lock.
- Adjust screen brightness.
- Play, pause, or skip a song, and adjust playback volume.
- Connect to an AirPlay device or toggle between audio outputs.
- Adjust whether your device is discoverable for AirDrop.
Control Center also gives you quick access to these apps:
- Camera
- Timer
- Calculator (iPhone and iPod touch only)
- Flashlight (iPhone and iPod touch only)
If your device isn't locked, you can also access the currently playing audio app by
tapping the song title. If you don't want to be able to access Control Center from the Lock screen or
within apps, you can change these settings in Settings > Control Center.
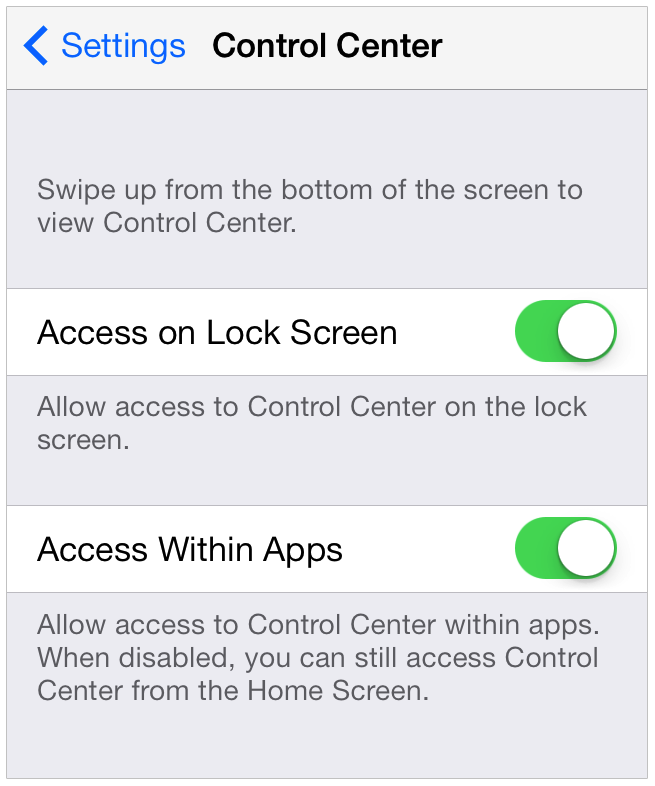
Last Modified:
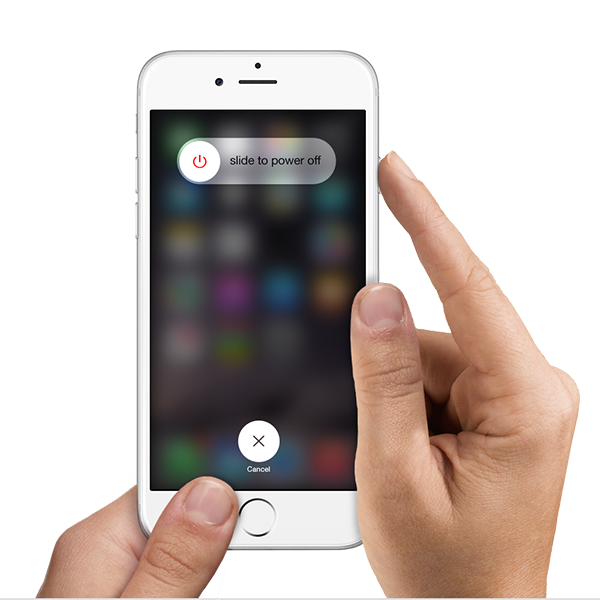
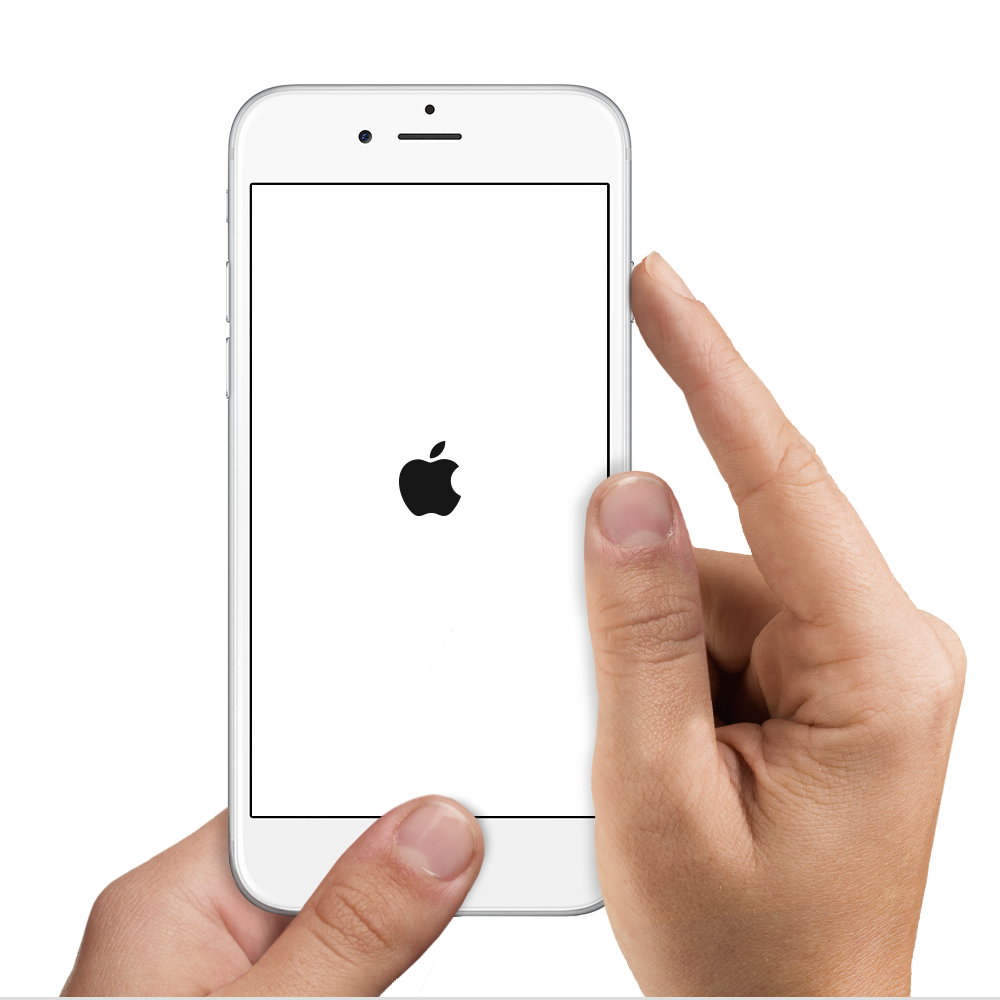

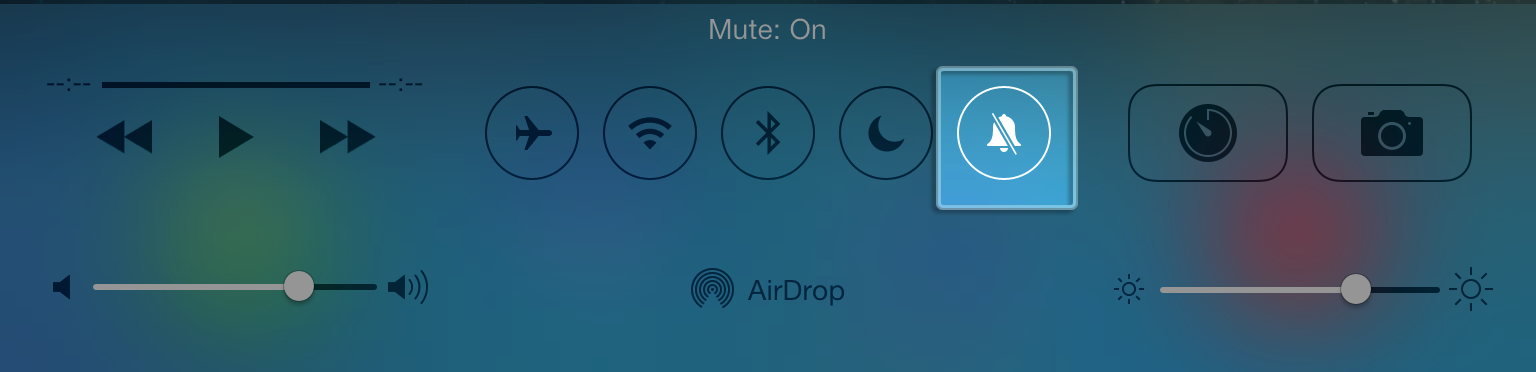









.jpg)
.png)







