Transfer content from your previous iOS device to your new iPhone, iPad, or iPod touch/Chuyển nội dung từ thiết bị iOS cũ sang iPhone , iPad , hay iPod .
Set up your new iOS device from a backup of your previous iPhone, iPad, or iPod touch/Cài đặt thiết bị iOS mới của bạn từ một sao lưu (backup) của iPhone , iPad , hay iPod cũ của bạn .
Before you begin/ Trước khi bắt đầu
- If you have an Apple Watch and got a new iPhone, unpair your Apple Watch from your previous iPhone before you set up your new device. Unpairing automatically backs up your Apple Watch so you can restore it after you pair with a new iPhone/Nếu bạn có 1 Apple Watch và mới có 1 iPhone mới , bỏ ghép nối (unpair) Apple Watch của bạn từ iPhone cũ trước khi bạn cài đặt thiết bị mới của bạn . Việc bỏ ghép nối sẽ tự động sao lưu Apple Watch của bạn để bạn có thể phục hồi nó sao khi bạn ghép nối với 1 iPhone mới của họ .
- To move your content from an Android phone to your new iPhone, learn what to do/Để chuyển nội dung của bạn từ 1 phone Android tới iPhone mới của bạn , học cách để làm ở đây .
Use iCloud/Dùng iCloud
Use the steps in this section to back up your previous device in iCloud and to transfer the backup to your new device/Dùng những bước này trong đoạn này để sao lưu thiết bị trước đây trên iCloud và chuyển sao lưu này tới thiết bị mới của bạn .
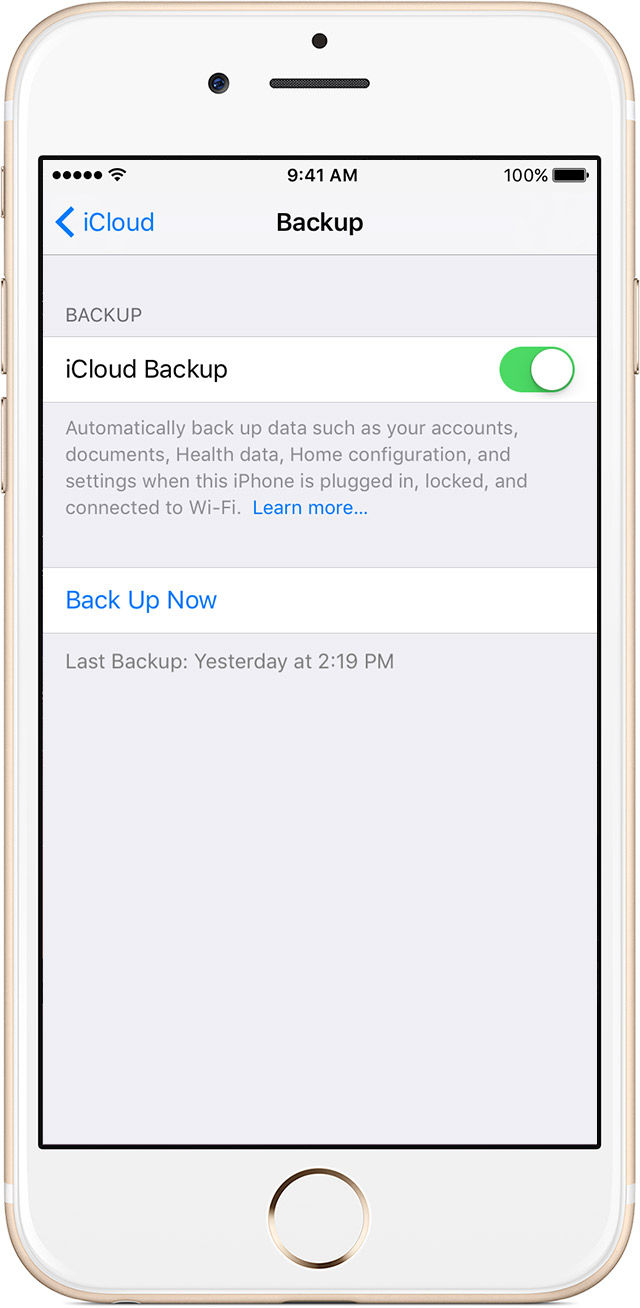
Make an iCloud backup/Tạo sao lưu trên iCloud
- Connect your previous device to the Internet with Wi-Fi/Nối kết thiết bị cũ với Internet qua wifi .
- Go to Settings > iCloud > Backup/Vào Settings > iCloud > Backup
- Make sure that iCloud Backup is turned on/Phải nhớ bật iCloud Backup .
- Tap Back Up Now/Nhấp Back Up Now
- Stay connected to Wi-Fi until the process finishes/Giử nối kết với Wifi cho tới khi quá trình kết thúc .
Transfer your SIM card or contact your carrier/Chuyển thẻ SIM hay tiếp xúc nhà mạng
If your new device needs a SIM card, here's what you need to do/Nếu thiết bị mới cần thẻ SIM , đây là điều bạn cần làm :
- If your carrier gave you a new SIM card, put it in your new device/Nếu nhà mạng cho bạn 1 thẻ SIM mới , hảy gắn vào thiết bị mới của bạn .
- If your new device uses the same kind of SIM card as your previous device, transfer the SIM card to your new device/Nếu thiết bị mới của bạn dùng thẻ SIM giống thẻ ở thiết bị cũ của bạn , hảy chuyển thẻ này vào thiết bị mới của bạn .
- If your new device needs a different kind of SIM card than what you have, or if you aren't sure, contact your carrier/Nếu thiết bị mới của bạn cần 1 thẻ SIM khác với thẻ mà bạn có , hoặc nếu bạn ko chắc , hảy tiếp xúc nhà mạng .
Then use the steps below to transfer your iCloud backup to your new device/Kế đó dùng những bước dưới đây để chuyển sao lưu iCloud tới thiết bị mới của bạn .

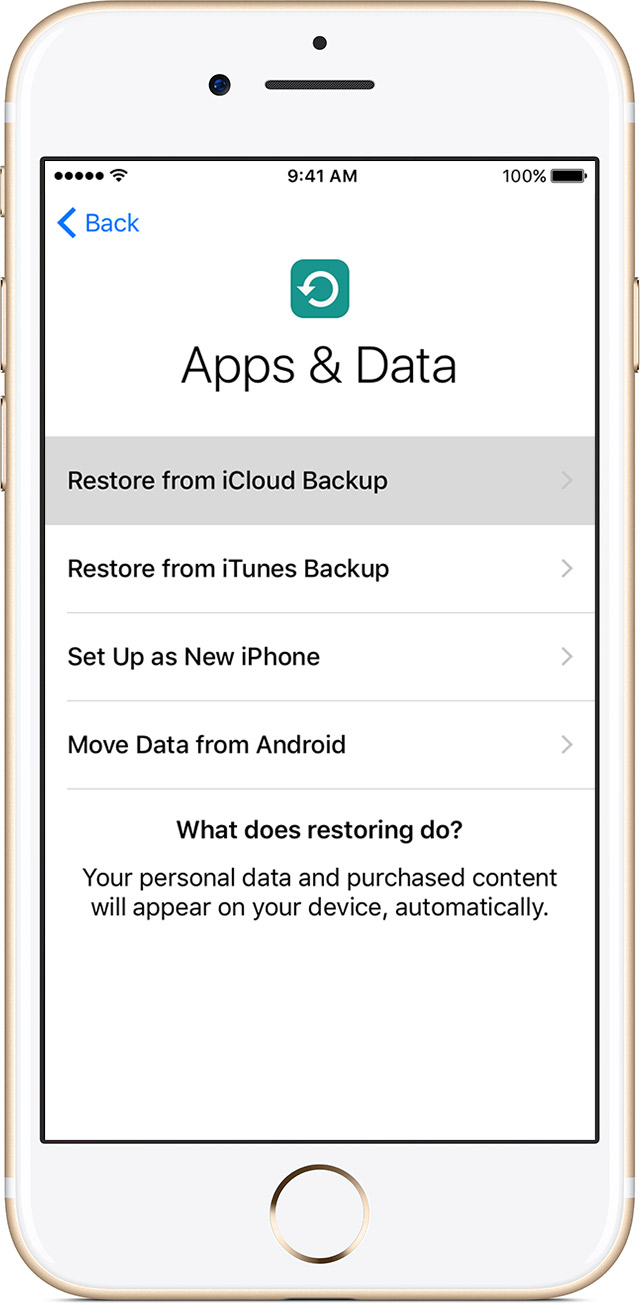
Transfer your iCloud backup to your new device/Chuyển sao lưu iCloud của bạn tới thiết bị mới
* To erase your device, tap Settings > General > Reset > Erase All Content and Settings. This will erase any data that's currently on your device. After you erase it, your device restarts and the "Hello" screen appears/* Để xóa thiết bị của bạn , nhấp Settings > General > Reset > Erase All Content and Settings . Điều này sẽ xóa bất cứ dữ kiện đang chứa trên thiết bị . Sau khi bạn xóa , thiết bị của bạn tái khởi động và chữ "Hello" xuất hiện .
Finish up/ Hoàn tất
Learn how to restore your Apple Watch from a backup and pair it with your new iPhone. Or if you normally use iTunes to sync content to your iOS device, connect your device to your computer and use iTunes to sync the additional content/Học cách để phục hồi Apple Watch từ 1 sao lưu và ghép nối (Apple Watch) với iPhone . Hoặc nếu bạn thường dùng iTunes để đồng bộ hóa nội dung với thiết bị iOS của bạn , hảy nối thiết bị của bạn với máy tính và dùng iTunes để đồng bộ hóa nội dung thêm vào .

Use iTunes/Dùng iTunes
Use the steps in this section to back up your previous device in iTunes and to transfer the backup to your new device/Dùng những bước trong phần này để sao lưu thiết bị cũ trong iTunes và để chuyển sao lưu này tới thiết bị này .
If you don't encrypt your iTunes backup, Health and Activity data from your iOS device or Apple Watch won't be saved/Nếu bạn ko mã hóa sao lưu iTunes , dữ kiện về Sức khỏe và Hoạt động từ thiết bị iOS hay Apple Watch sẽ ko được lưu .
Make an iTunes backup of your previous device/Dùng iTunes để sao lưu thiết bị cũ của bạn .
- Connect your previous device to your computer/Nối kết thiết bị cũ với máy tính của bạn
- Open iTunes and make sure that you have the latest version/
- Select your device.
- If you want to save Health and Activity data from your iOS device or Apple Watch, you need to encrypt your backup: Select the box called Encrypt [device] backup and make a memorable password.
Write down your password and store it somewhere safe, because there's no way to recover your iTunes backups without this password.If you don't need to save Health and Activity data, you can make a backup that isn't encrypted. Just click Back Up Now.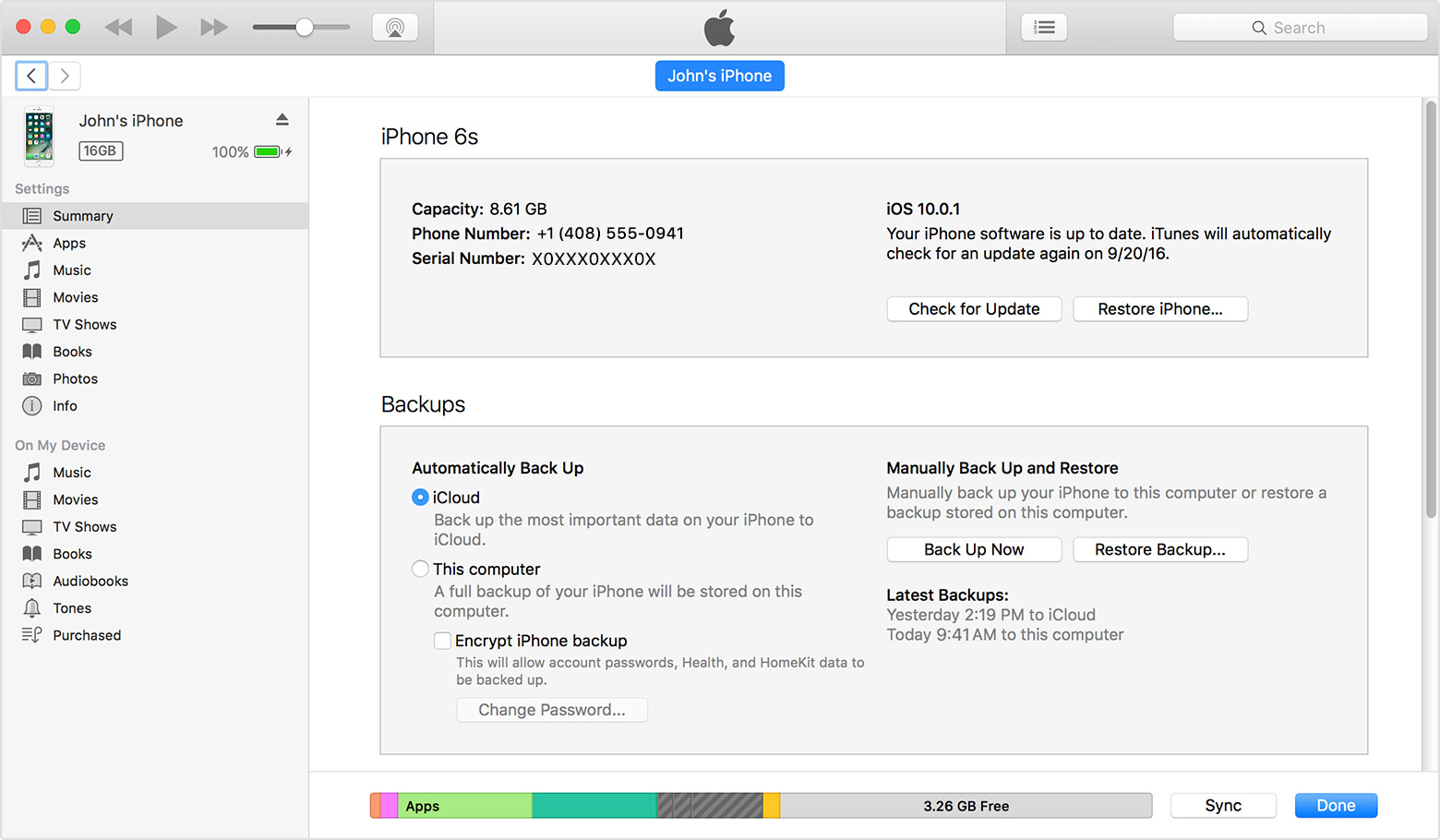
- After the process completes, make sure that your backup finished successfully in iTunes Preferences > Devices. You should see the name of your device and the date and time that iTunes created the backup. If you encrypted your backup, you should also see
 beside your device's name.
beside your device's name.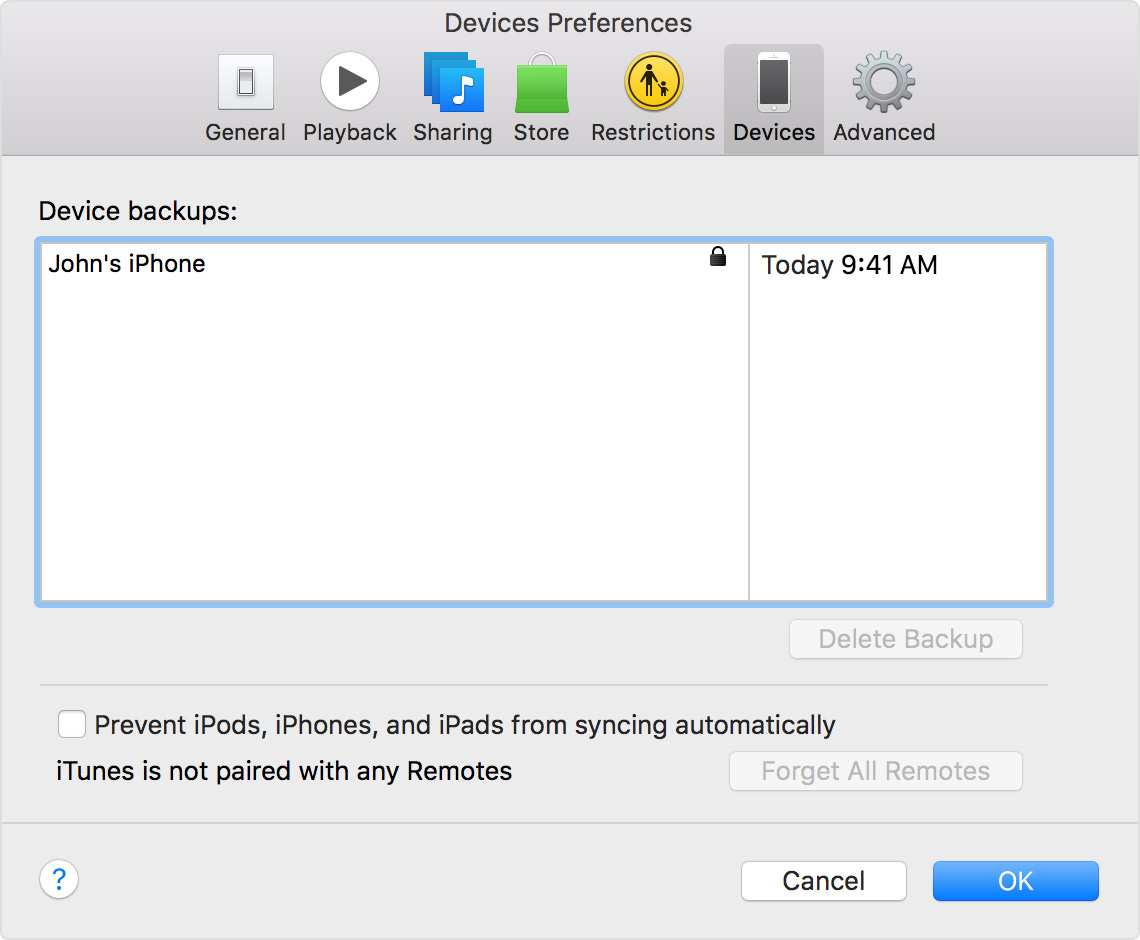
Transfer your SIM card or contact your carrier
If your new device needs a SIM card, here's what you need to do:
- If your carrier gave you a new SIM card, put it in your new device.
- If your new device uses the same kind of SIM card as your previous device, transfer the SIM to your new device.
- If your new device needs a different kind of SIM card than what you have, or if you aren't sure, contact your carrier.
Then use the steps below to transfer your iTunes backup to your new device.
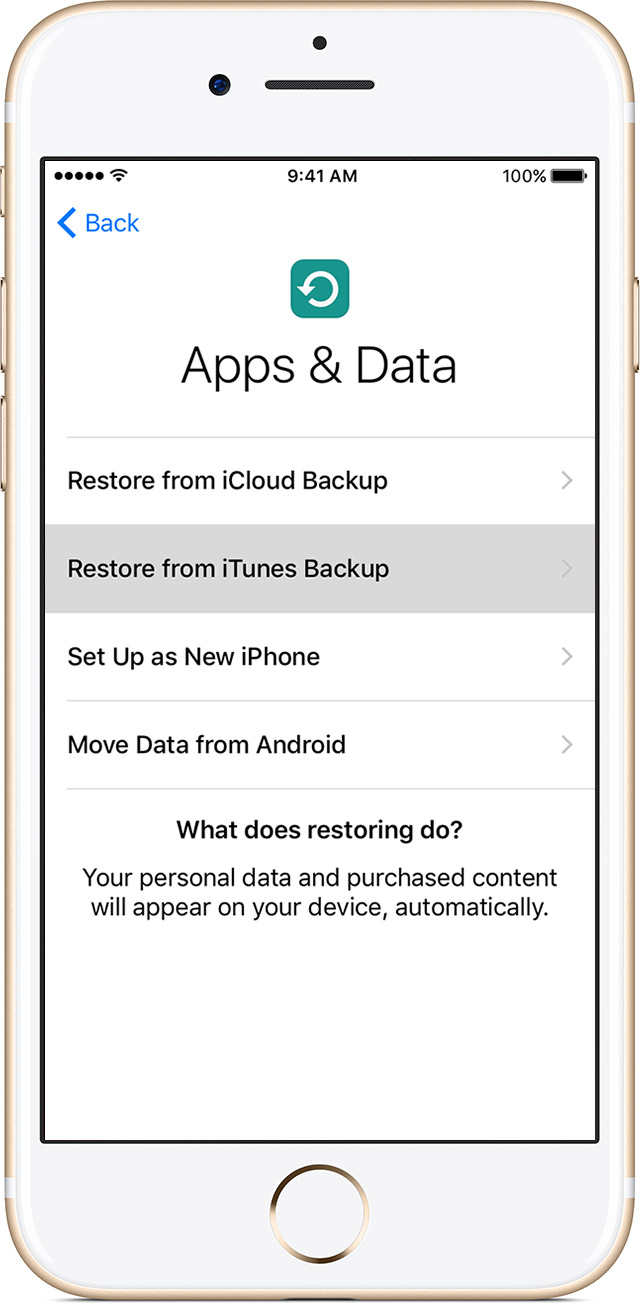
Transfer your iTunes backup to your new device
- Turn on your new device. A "Hello" screen should appear. If you already set up your new device, you need to erase it before you can use these steps.*
- Press the Home button when you see the "Hello" screen and follow steps until you see the Apps & Data screen, then tap Restore from iTunes Backup > next.
- Connect your new device to the computer that you used to back up your previous device.
- Open iTunes on your computer and select your device.
- Select Restore Backup. Then choose a backup. Make sure it's the correct one by looking at the date and size of each. If asked to update to a newer version of iOS, learn what to do.
- If you need to restore from an encrypted backup, enter your password when asked.
- Wait for the restore process to finish, then complete the rest of the setup steps on your iOS device. If possible, keep your device connected to Wi-Fi and plugged into power after setup. This allows content like your photos, music, and apps stored in iCloud to automatically download back to your device.
* To erase your device, tap Settings > General > Reset > Erase All Content and Settings. This will erase any data that's currently on your device. After you erase it, your device restarts and the "Hello" screen appears.
Finish up
Learn how to restore your Apple Watch from a backup and pair it with your new iPhone. Or if you normally use iTunes to sync content to your iOS device, connect your device to your computer and use iTunes to sync that additional content.
Get more help
- Find out what to do before you sell or give away your iOS device.
- If restoring from a backup requires a newer version of iOS, get help.
- If you need more help, contact Apple Support.
 Transfer using iCloud
Transfer using iCloud Transfer using iTunes
Transfer using iTunes