Tạo 1 tài khoản trên iTunes Store , App Store , hay iBooks Store mà ko cần thẻ tín dụng hay phương pháp trả tiền khác . (Create an iTunes Store, App Store, or iBooks Store account without a credit card or other payment method) .
When you use your Apple ID to sign in to the
iTunes Store, App Store, or iBooks Store for the first time, you're
asked to enter a payment method so that you can purchase items from the
store. Follow these steps if you don't want to associate a payment
method with your account.Apple recommends using only one Apple ID for all
Apple features and services that use Apple ID. If you don’t remember if
you have an Apple ID, we’ll help you find it. (Khi bạn dùng Apple ID để đăng nhập iTunes Store , App Store , hay iBooks Store lần đầu tiên , bạn đc yêu cầu nhập phương pháp trả tiền (PPTT) để bạn có thể mua hàng từ cửa hàng này . Theo các bước sau nếu bạn ko muốn liên kết 1 PPTT với tài khoản của bạn. Apple khuyên bạn dùng chỉ một Apple ID cho tất cả các dịch vụ của Apple - mà đòi hỏi phải có Apple ID . Nếu bạn ko nhớ bạn đã có Apple ID chưa , chúng tôi sẽ giúp bạn tìm) .
A/ If you already have an Apple ID (Nếu bạn đã có sẳn Apple ID) .
If you've already created your Apple ID, you'll need to add a payment method when you first use it to sign in to the iTunes Store, App Store, or iBooks Store. But you can optionally remove the payment method after you sign in to the store. You won't be asked for a payment method again until you make your first purchase. (Nếu bạn đã tạo Apple ID , bạn sẽ cần thêm 1 phương pháp trả tiền (PPTT) khi lần đầu bạn dùng nó để đăng nhập vào iTunes Store , App Store , hay iBooks Store . Nhưng bạn có thể tự chọn gở bỏ PPTT này sau khi đăng nhập cửa hàng này . Bạn sẽ ko bị hỏi PPTT lần nữa cho tới khi bạn cần mua một món gì) .B/ If you don't have an Apple ID (Nếu bạn ko có Apple ID)
If you haven't created your Apple ID, follow these steps to create one and a store account at the same time, without adding a payment method using: (Nếu bạn chưa tạo ra Apple ID của bạn , hảy theo các bước này để tạo 1 Apple ID và một tài khoản (TK) trên cửa hàng cùng lúc , không cần thêm 1 PPTT bằng cách dùng :B1/ Create your Apple ID on a Mac or PC (Tạo Apple ID của bạn trên 1 laptop Mac hay PC của Apple) .
- Open iTunes, then go to the iTunes Store by clicking the iTunes Store button at the top of the window. (Mở iTunes , tới iTunes Store bằng cách nhấp vào nút iTunes Store ở trên cùng của cửa sổ .

- Scroll down and find the country flag in the lower-right corner of
the window. If it's not the flag of the country where you live, click it
and choose your country or region. (Kéo chuột xuống và tìm cờ quốc gia ở góc phải-dưới của cửa sổ . Nếu nó ko phải là cờ quốc gia nơi bạn sống , nhấp vào đấy và chọn nước hay vùng của bạn) .

- Go to the App Store, Music, TV Shows, or Books section of the store by clicking on one of the icons in the upper-left corner. (Đến Apple Store , Music , TV Shows , hay phần Books của cửa hàng bằng cách nhấp vào trong những icon (hình tượng) ở góc trái-trên) .
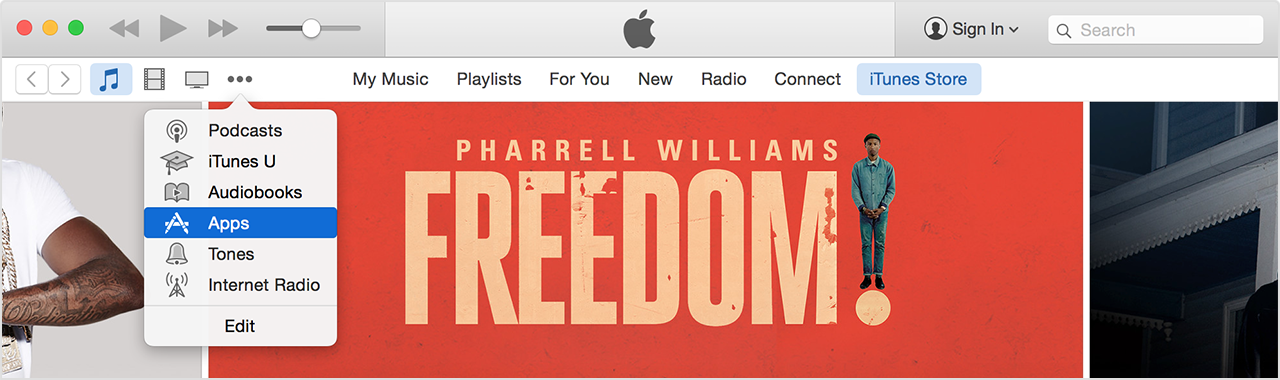
- Download a free app, song, video, or book. To find free items, look
in the right column of the window and click any link that includes the
word "Free," such as "Free on iTunes" or "Top Free." When you find a
free item, click Get beneath its icon. (Tải xuống app (ứng dụng) , bài hát , video , hay sách miễn phí . Để tìm những món miễn phí , nhìn vào cột phải của cửa sổ và nhấp vào bất cứ link nào có chữ "Free" , như "Free on iTunes" hay "Top Free" . Khi bạn thấy 1 món miễn phí , nhấp vào Get bên dưới hình tượng) .
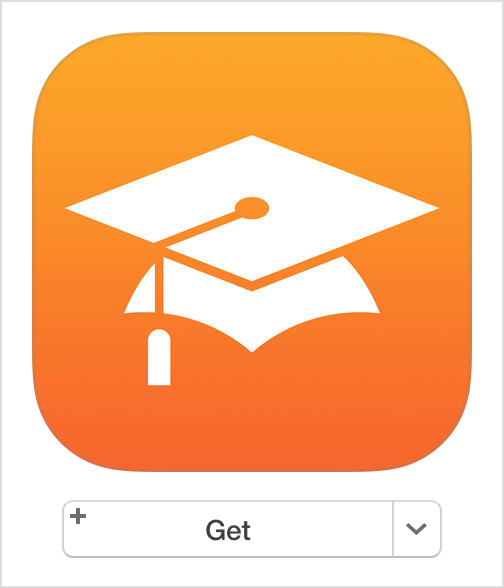
- When you're asked to sign in with an Apple ID, click Create Apple ID. (Khi bạn đc yêu cầu đăng nhập bằng Apple ID , hảy nhấp Create Apple ID) .
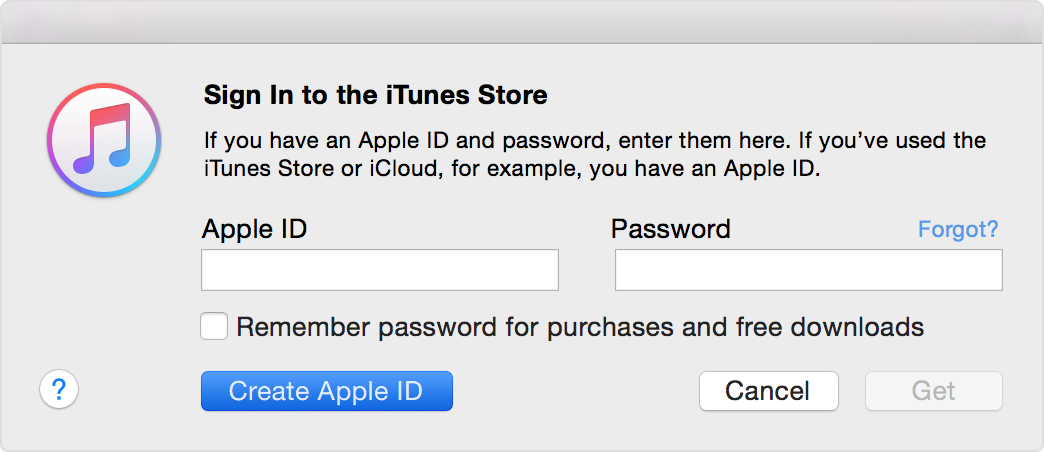
- Follow the onscreen instructions. When you're asked for payment information, choose None as the payment type. See what to do if None isn't showing or you can't select it. (Theo chỉ dẫn trên màn hình . Khi bạn được yêu cầu về thông tin về cách trả tiền , chọn None như là cách trả tiền . Xem làm gì nếu None ko có hay bạn ko thể chọn nó) .
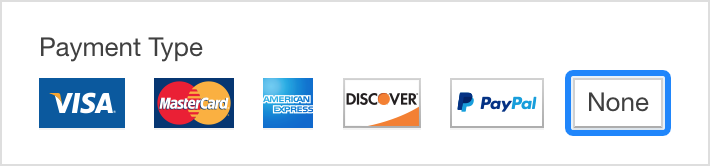
- After you enter all of the information required, you'll be asked to verify your Apple ID by email. You must verify your Apple ID before you can begin using it. Didn't receive the email? (Sau nhập những thông tin được yêu cầu , bạn được yêu cầu kiểm chứng Apple ID của bạn bằng email . Bạn phải kiểm chứng Apple ID của bạn trước khi bạn có thể dùng nó . Nếu bạn ko nhận được email ? )
B2/ Create your Apple ID on an iPhone, iPad, or iPod touch (Tạo Apple ID trên 1 iPhone , iPad , hay iPod) .
- Open the App Store, iTunes Store, or iBooks Store on your iOS device. (Mở Apple Store , iTunes Store , hay iBooks Store trên các thiết bị chạy HĐH iOS) .
- Choose any free app, song, video, or book. (Chọn bất cứ app , bài hát , video , hay sách miễn phí) .
- Tap Get next to the item, then tap again to get it. (Nhấp nhẹ Get , kế bên món đó và nhấp lần nữa để có nó) .
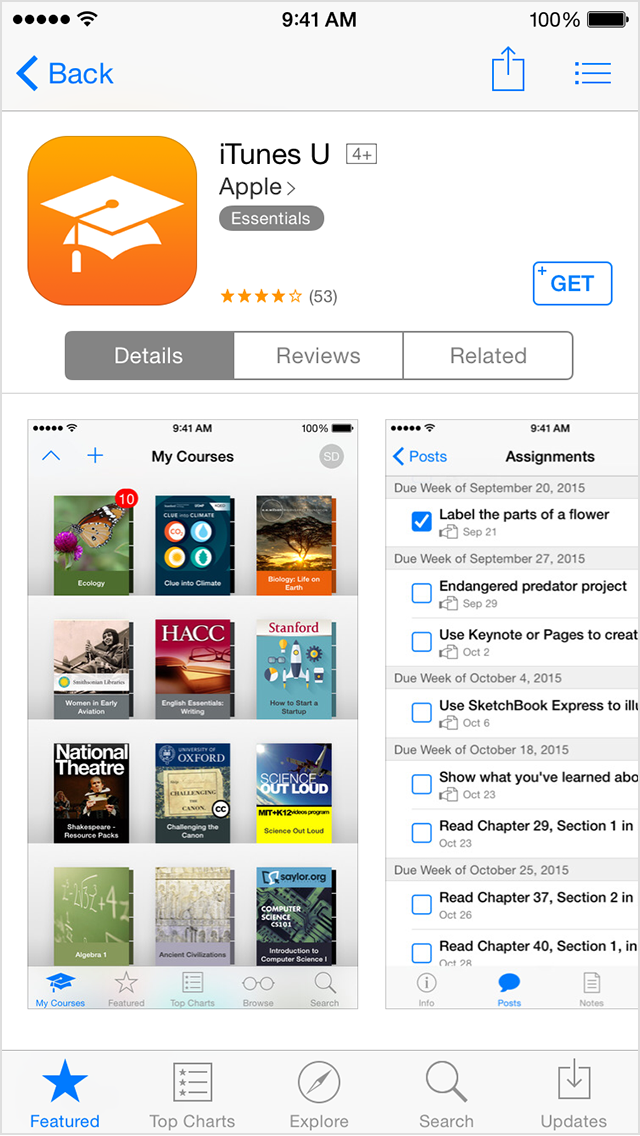
- When you're asked to sign in with an Apple ID, tap Create New Apple ID. (Khi được yêu cầu đăng nhập bằng Apple ID , nhấp Create New Apple ID) .
- Follow the onscreen instructions. When you're asked for payment information, choose None. See what to do if None isn't showing or you can't select it. (Theo các chỉ dẫn trên màn hình . Khi được hỏi về thông tin về cách trả tiền , chọn None . Xem phải làm gì nếu None ko có hay bạn ko thể chọn nó) .
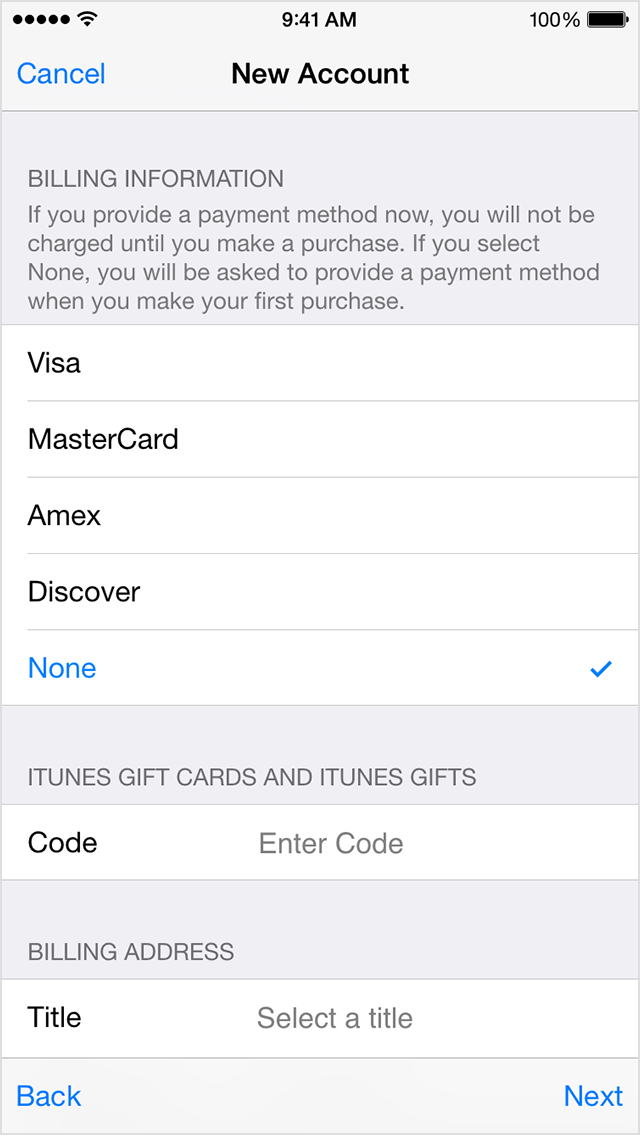
- After you enter all of the information required, you'll be asked to verify your Apple ID by email. You must verify your Apple ID before you can begin using it. : Didn't receive the email? (Sau khi nhập các thông tin được yêu cầu , bạn sẽ được yêu cầu kiểm chứng Apple ID của bạn bằng email . Bạn phải kiểm chứng Apple ID trước khi bạn có thể bắt đầu dùng nó . Nếu ko nhận được email thì sao ?)
Last Modified:
No comments:
Post a Comment