Your Android phone or tablet has very few buttons. The only way you can turn it on is by pressing the power button — and that isn’t working. Don’t panic! Android devices may sometimes refuse to power on or wake from sleep when you press the power button, but your phone or tablet probably isn’t broken. There are some easy ways to make your device boot again.
Long-Press the Power Button or Remove the Battery
It’s possible for smartphones, tablets, laptops, and other electronic devices to become seemingly stuck in the power-off mode. In such a state, the power button won’t work at all — that’s because the device is basically frozen. Historically, the solution has been to remove the device’s battery, wait a few seconds, then reinsert the battery and press the power button again. This removes all power to the device and is known as a “power cycle.” If your device has a removable battery, try this — it may fix your problem.

Of course, your device probably doesn’t have a removable battery. Luckily, there’s a way to effectively perform a power cycle anyway. Just hold down the device’s power button for ten seconds. If this doesn’t work, you may want to press the power button for a bit longer. Ten seconds should be suitable for most devices, but some people have reported needing to hold the power button down for 30 or more seconds.
Your Android device should now boot properly. If not, read on.
The Android Repair Guide to Fixing Boot ProblemsIs your Android phone or tablet failing to power on? Odds are good you'll be able to fix it with these simple steps.READ MORECharge Your Device
If your device refuses to boot at all and nothing happens when you press the power button, it may just be out of power. Plug in your device and allow it to charge for a bit before trying to turn it on again.
If your device’s battery is completely drained, it may not boot immediately after you plug it in. Leave the device for a little while — perhaps as a few minutes — before attempting to power it on again. After allowing the device to charge for a while, it will hopefully turn on normally.
In some cases, you may have to combine both methods — let the device charge for a bit, then long-press the power button for ten seconds. If your device isn’t powering on, it’s worth a try.

Perform a Factory Reset From Recovery Mode
If your Android device appears to power on and boot up normally, but a problem occurs — maybe the boot process fails, the device freezes, or it immediately reboots or shuts off — there may be a problem with your device’s software. In this case, long-pressing its power button or charging it won’t help. These methods only help you fix a device that won’t respond at all.
There’s a hidden way to perform a factory reset of your Android device when it isn’t booting properly. Note that this will erase the contents of your Android device, resetting it back to its default state. This method should only be used in a worst case scenario when your device is unusable due to crashing or freezing software, as you’ll lose everything that isn’t synced to online services.
Dealing with System Problems in Android: Safe Mode, Factory Reset & Restoring BackupsIf you've run into a problem on your Android phone or tablet, this method just might help you save it.READ MORE
First, you’ll need to access your device’s recovery mode. Turn the device off completely, then boot it up with one of the following button combinations:
- Hold Volume Up + Volume Down + Power.
- Hold Volume Up + Home + Power.
- Hold Home + Power.
- Hold Volume Up + Camera.
This will vary from device to device. If none of these combinations work, try performing a Google search with the name of your device and “recovery mode” to find the correct key combination for your device.
The device will boot to a screen with an Android and an open chest panel if you’re successful. Press the Volume Up and Volume Down buttons until the Recovery mode option appears on the screen. Press the Power button and your device will reboot into recovery mode.

Hold Power and tap Volume Up. Select the wipe data/factory reset option with the Volume Up and Volume Down keys and tap Power. Select the Yes option and tap Power to continue.
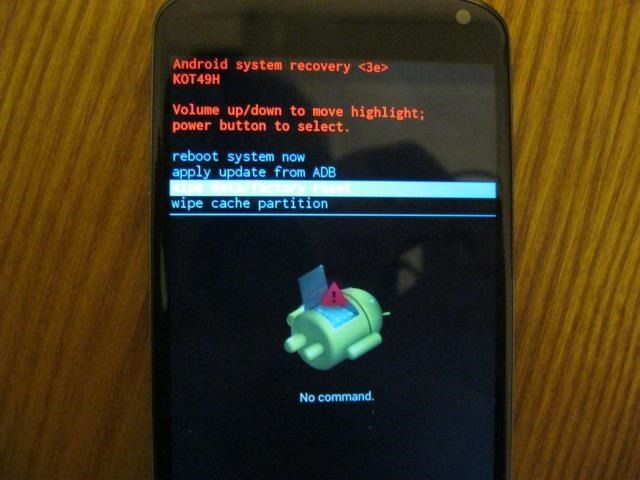
Maybe It’s Just Broken
No one likes hearing this, but if your device refuses to boot even after you hold the power button, swap out the battery, and charge it fully — or if it’s still malfunctioning after a factory reset — it may be broken.
20 Common Android Problems SolvedHaving problems with your Android device? We can solve it!READ MORE
If it’s a phone and you have a cellular contract, you’ll want to take the device to your carrier’s store. If you purchased it directly from the manufacturer and it’s still under warranty, you should contact the manufacturer’s support department. If you’re not on contract and are out of your warranty period — well, you may need to get a new phone. If the device has a removable battery, it’s possible only the battery is bad and needs to be replaced.
Never Buy a Phone From Your Carrier! Buy Unlocked Phones and Save HundredsUnlocked phones can cost a fortune, but the savings more than make up for it. You can save thousands by not signing a contract. We've got six phones that come contract free!READ MORE
Have you dealt with this issue before? How did you fix an Android device that refused to boot? Leave a comment with the name of your device and how you fixed the problem — maybe your comment will come in handy!
No comments:
Post a Comment